Manjaro Installation with Windows 10 dualboot
On my personal machine I like to use Manjaro as my primary operating system, but sometimes having Windows ready can be very useful. I mainly use it to watch Netflix, play games, or try out some Windows programs. I will describe in the following post how I configured my Laptop to dual boot Manjaro and Windows 10 Education.
First, you will need to install Windows 10 in GPT UEFI mode and leave some space for Manjaro on the hard drive. That can be anywhere upwards from 20 GB. The average base installation of Manjaro is only about 7 GB. Since, I use it as my main OS, I installed Windows 10 on 100 GB of my 256 GB SSD and dedicated the rest to Manjaro.
Next, download Manjaro and create a bootable USB with Rufus. I chose the Manjaro KDE Edition (17.0.2). Configure Rufus to create a GPT UEFI bootable USB drive and shutdown your PC. Before you try booting into the Manjaro Live USB, make sure that your BIOS or UEFI setup is configured to boot from external media. Also turn off the secure boot. Once you successfully booted Manjaro from the USB, select to install Manjaro. Follow through the first steps configuring your keyboard and region. Under Partitions pick Manual Partitioning.
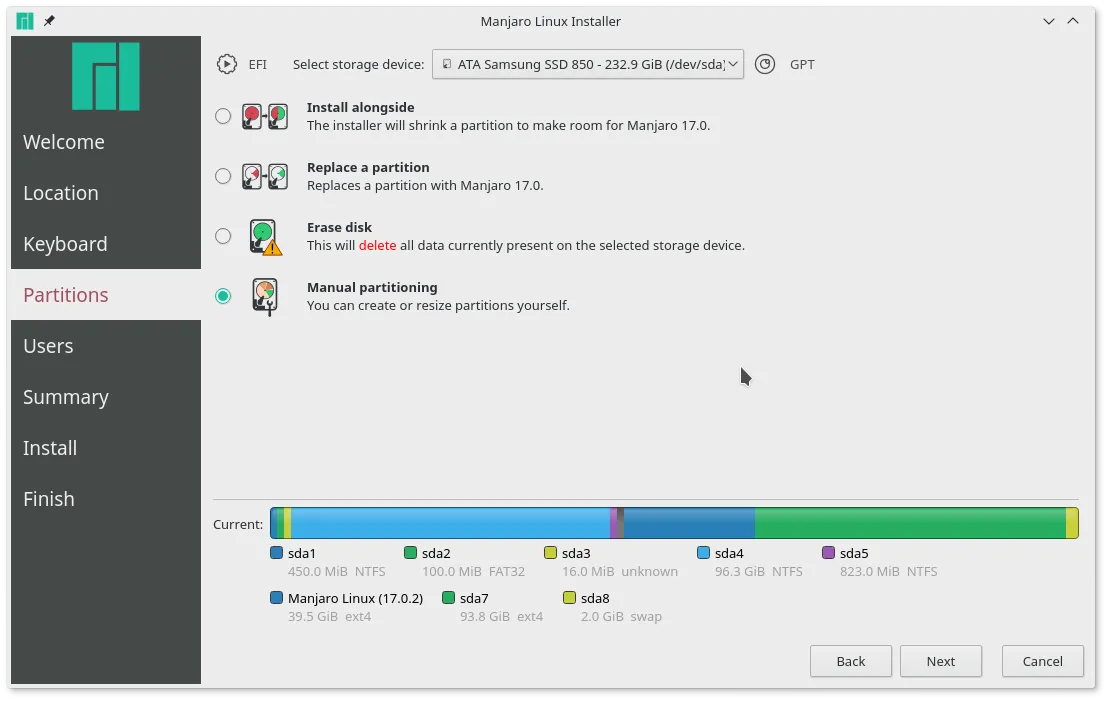
Now you should be presented with the following screen:
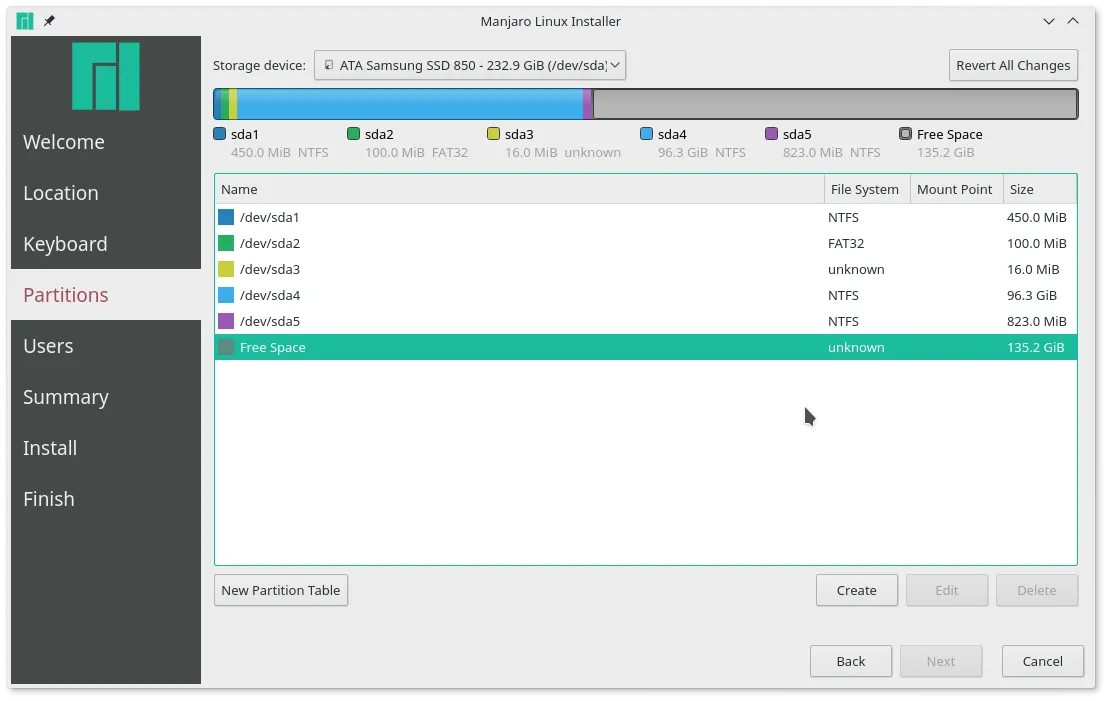
We have to create three partitions, root, home, and swap. First we create the root partition. Select the Free Space and hit the Create button.
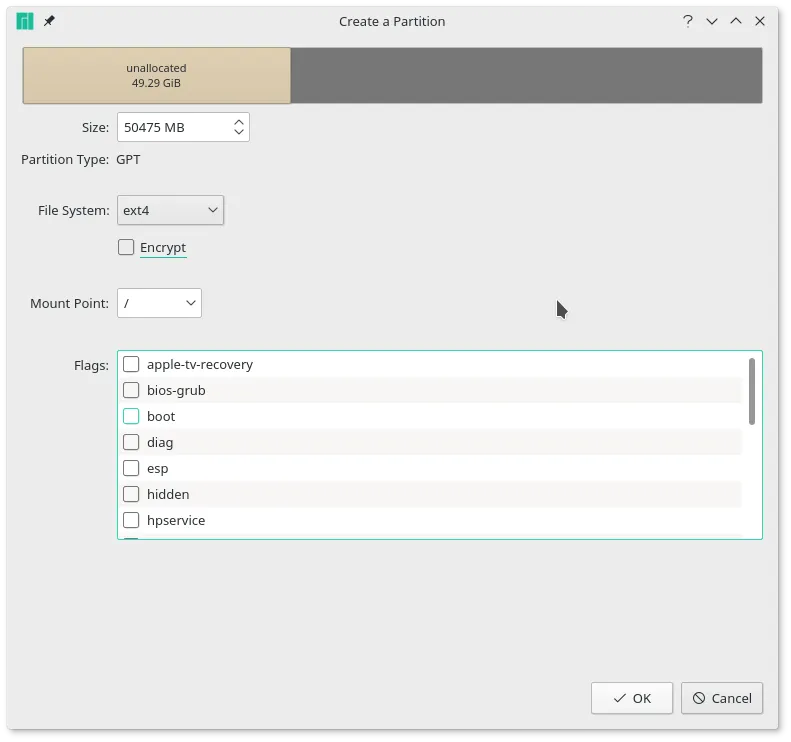
The only options we need to specify for all three partitions are File Size, File System and Mount Point. Specify the size. That should be around 20 GB at least, but can be less. I chose ~50 GB, or, 50470 MB. File system should be ext4 and Mount Point /. Next, we create the home partition:
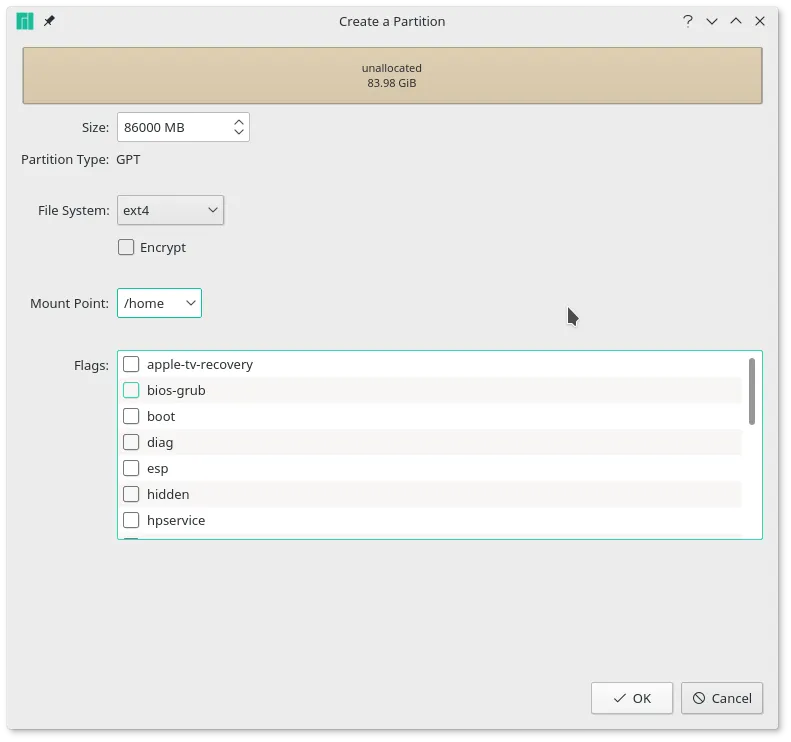
Here, I specified the size to be 2 GB less than what I have left of my free space. Those remaining 2 GB I will dedicate to my swap partition. File system should be ext4 and mount point /home. The last partition we create is swap:
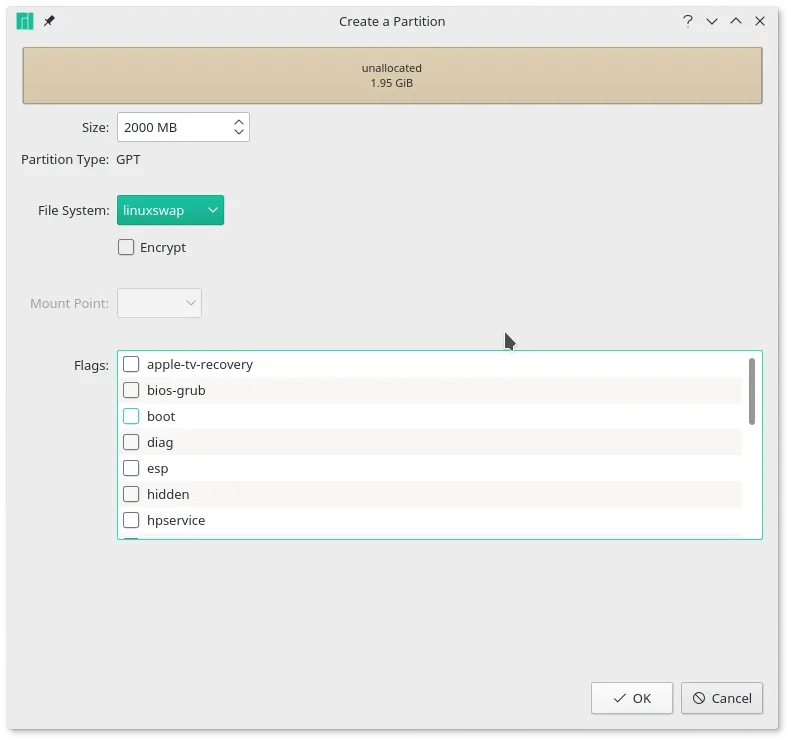
File size should be those remaining 2 GB and file system is linuxswap. Before we continue, we will have to do one more thing. We have to tell the system where to install GRUB, the Linux bootloader. We will install GRUB on the same partition as the Windows Bootloader is installed. Generally, that is partition 2, or /dev/sdb2. It is known as the EFI System Partition. Select partition 2 and hit Edit. All you need to do is specify the Mount Point as /boot/efi.
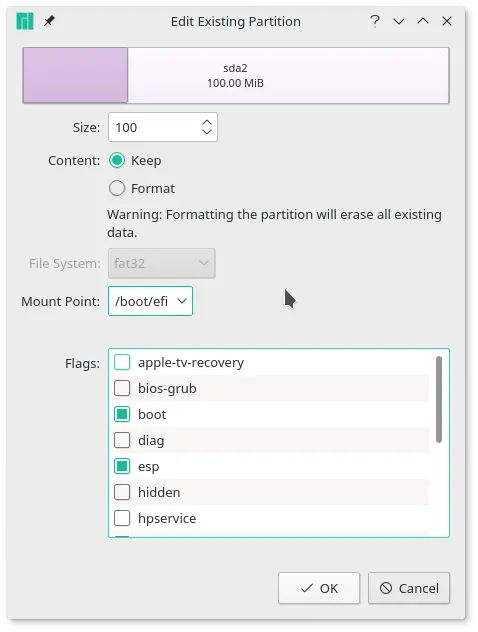
Now, we can continue. The next screen asks you for user information. Specify your username, computer name, and password. I applied the following configuration:

Click Next and you will see a summary of all changes to be made. Double check that everything is to your liking and then click Next.
Once the installation has successfully completed, booting into your new dual boot system will only allow you to boot into Manjaro at this point. Don’t worry, we will fix that in a second. After Manjaro fully booted, open the terminal and run the following command:
sudo update-grub && rebootNow, when you start your computer you should be able to select in the GRUB bootloader between Manjaro and Windows 10 and your dual boot system should be fully functional from this point!